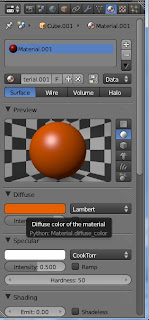BLENDER
Blender adalah perangkat lunak untuk grafis 3 dimensi yang gratis dan populer di kalangan desainer.
Blender dapat digunakan untuk membuat animasi 3 dimensi. Perangkat lunak ini juga memiliki fitur untuk membuat permainan. Blender tersedia untuk berbagai sistem operasi, ksepertik:
- Microsoft Windows
- Mac OS X
- Linux
- IRIX
- Solaris
- NetBSD
- FreeBSD
- OpenBSD.
Perangkat lunak ini berlisensi GPL dan kemudian kode sumbernya tersedia dan dapat diambil siapa saja.
Ada beberapa alasan menggunakan blender :
- Membantu membuat objek 3 dimensi.
- Pengubahan view terhadap objek membuat lebih mudah untuk membuat detail objek lebih baik.
- Mudah menentukan jenis bahan dari objek yang kita buat(co. kaca , besi, kayu).
- Membuat objek 3 dimensi menjadi lebih nyata.
Berikut ini adalah contoh sederhana dari penggunaan blender
Disini kita akan membuat sebuah kursi. Pertama yang kita lakukan tentunya membuka aplikasi blender. Selanjutnya kita hapus objek kubus( klik kanan kubus lalu tekan del).
Setelah itu kita klik menu add kemudian pilih curve dan pilih Bezier.
Lalu tekan tab kita ubah posisi nya menjadi seperti ini.
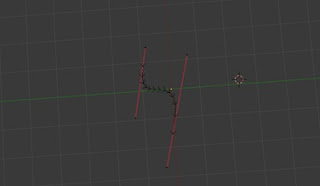
Disini kita mengedit melalui edge dari curve sebelumnya. Disetiap garis merah terdapat 3 titik dari situ kita dapat mengeditnya. Klik kanan pada titik yang ingin kita ubah posisinya lalu pindahkan. Hati hati terhadap pemindahannya jangan sampai garis tersebut tidak datar.
Setelah melakukan perubahan kita tekan tab. Lalu tekan alt + C pilih mesh from curve/meta/surf/text Maka objek yang tadi berupa curve menjadi sebuah mesh. Proses berikutnya adalah melakukan extrude region. Pertama tekan tab lalu tekan A hingga semua berwarna kuning lalu klik extrude region yang ada disebelah kanan(pada object tools).
Kita buat seperti ini.

Selanjutnya kita tekan A sampai semuanya berwarna kuning lalu extrude region lagi seperti berikut ini.
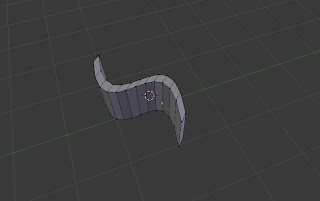
Selanjutnya kita tekan A sampai semuanya berwarna kuning lalu extrude region lagi seperti berikut ini.

Lalu kita lakukan duplikat pada kaki kursi ini.
- Klik kanan pada object lalu klik duplicate objects yang ada di object tools.
Selanjutnya kita pasangkan dengan kursi lalu kita gabungkan.
- Klik kiri pada object – object
- Lalu klik join yang ada di object tools
Selanjutnya untuk pemberian warna pada objek kita pilih material pada properties yang ada disebelah kanan lalu klik add lalu kita ubah pada diffuse pada bagian warnanya